Previous: Customzing appearance | Next: Arrangements | User Manual home
Auto scroll
Auto scroll in an application like SongSheet needs to be a little more intelligent than just “start scrolling when I hit play, and scroll for x duration”. If you have an extended intro, you don’t want your lyrics disappearing off the top of the screen before you start singing; likewise with an outro: you need the last line to be visible before you launch into that last flourish. Additionally, the rate at which you perform the song isn’t necessarily the same every time.
However, a few things are known: approximately how long (give or take a small amount) the song should take to perform, and how much of the song is visible at any given time on the screen. With these two pieces of information, SongSheet is able to calculate an optimal wait time at the beginning and end of the song, and thus the appropriate speed at which to scroll the lyrics.
Configuring auto scroll
To specify that a song will use auto scroll, tap the mode select icon on the timeline controller at the bottom of the screen, then select Auto Scroll from the popup menu:
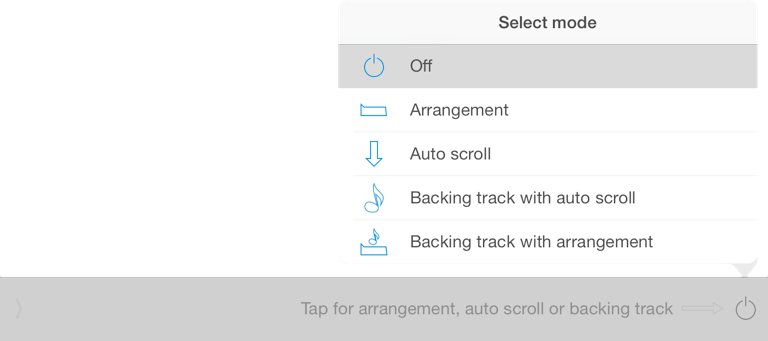
You will be presented with an interface that looks like this:

From left to right you will find:
- Play/pause button: tap to start/stop scrolling. (This button can be moved to behind the song view; see below for more information.)
- Elapsed time
- Visual progress indicator: this consists of a current time marker, as well as a shaded section that represents the visible portion of the song. You can use this to “scrub” through the song:

- Remaining time: tap this to select an auto scroll duration:
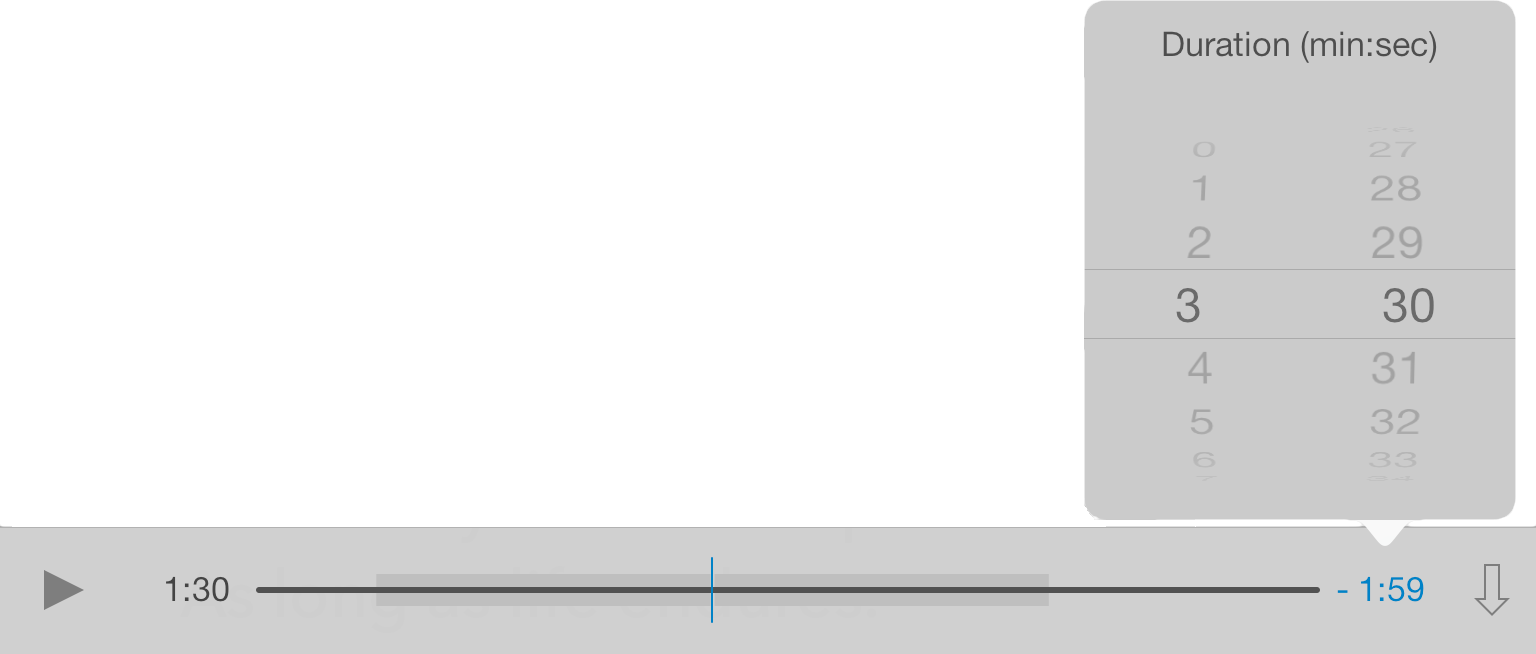
- Mode select button: tap for a menu to switch to another timeline mode.
Manually repositioning during auto scroll
When you scrub across the timeline or tap to set a position, the song will scroll in order to track your movement. Likewise, if you manually scroll the song up/down, the progress indicator (and elapsed time) on the timeline will move.
If you have a Bluetooth foot pedal connected, you can also tap it to scroll the song up or down by a small amount.
The whole song as a play/pause button
If you wish, you can drag the play/pause button to the song view, making the whole song a tappable button to start and stop auto scroll.
To do this, tap and hold the play/pause button until it “pops up” a little. Then drag it to the song until a larger play button appears, then let go.
In this mode, when you tap the song, auto scroll will begin. The button will change to a pause button and then fade out so it is out of the way. Even though it is no longer visible, tapping the song again will pause the scrolling and redisplay the button.
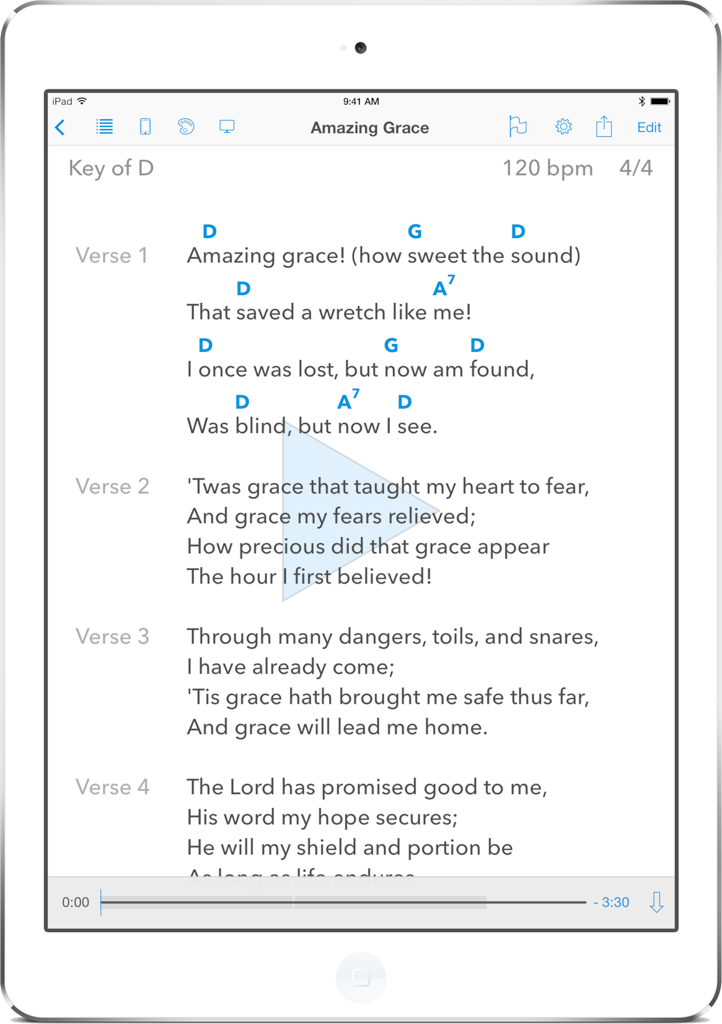
To return the play button to its “normal” position, tap and hold on the song and it will return to the timeline controller.
Previous: Customzing appearance | Next: Arrangements | User Manual home