Previous: Customizing SongSheet | User Manual home
The theme editor
Displaying the theme editor
In order to edit themes, first tap on  (the select theme button) to show the select theme popover. In the top left of that popover is an Edit button. If you tap on that you will be taken to the theme editor, with the current theme selected for editing.
(the select theme button) to show the select theme popover. In the top left of that popover is an Edit button. If you tap on that you will be taken to the theme editor, with the current theme selected for editing.
The theme editor is broken into two panels. The left panel lists all the themes currently installed, while the right panel allows you to edit the currently selected theme.
Selecting, creating and deleting themes
In the left-hand panel, tap on a theme name to select it. The theme editor (described below) on the right will show the new theme.
To create a new theme, tap the + button at the top-left of the screen. Initially, the new theme is simply a copy of the last selected theme. This is for convenience to give you a starting point for your new theme.
If you wish to delete a theme, swipe from right-to-left across the theme name and a Delete button will appear. Tap the button to permanently delete the theme.
Layout of the theme editor
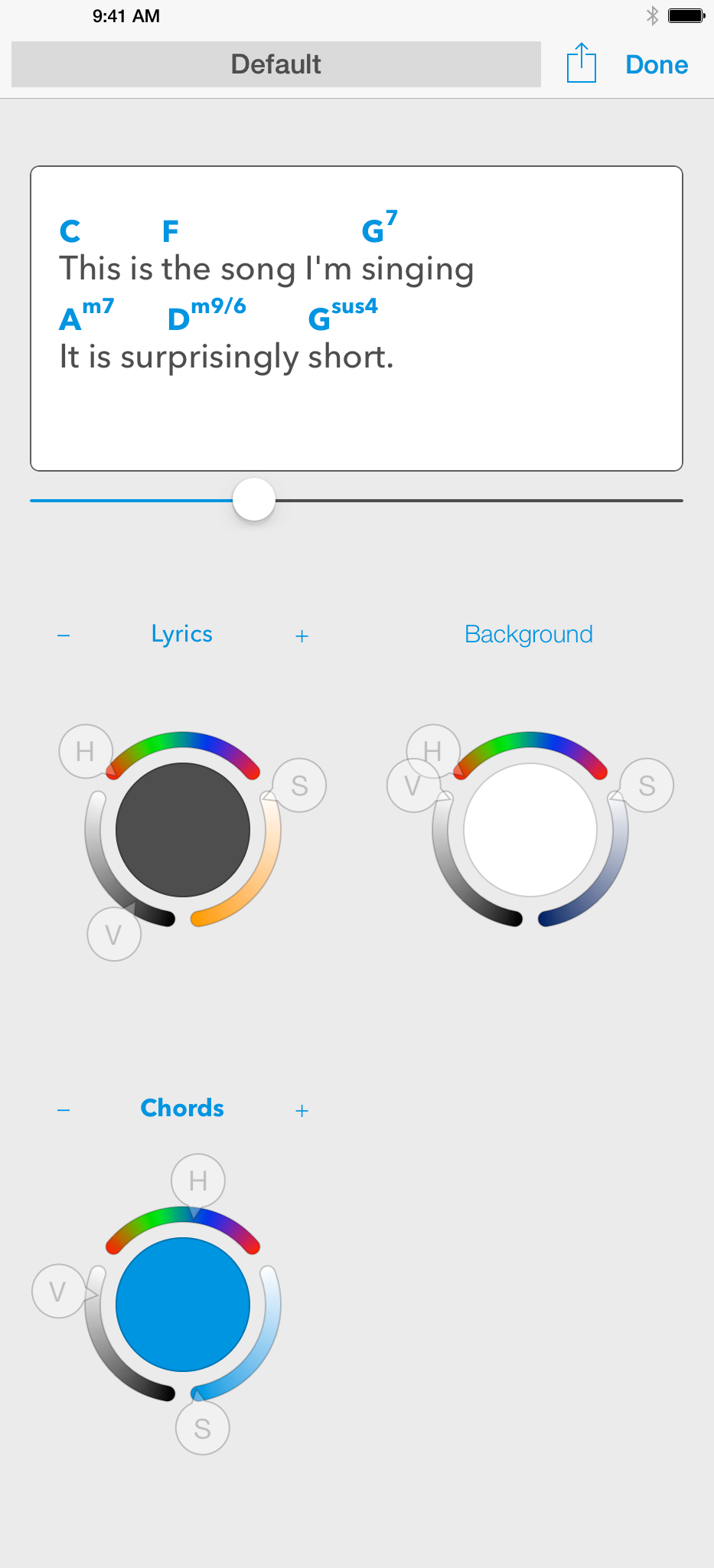
From top to bottom, the theme editor presents the following controls:
- Text field allowing you to edit the theme name.
- Share button: tap this for the option to email the selected theme.
- Done button: tap to return to the last view.
- Lyrics preview window: as you change fonts, colors, etc, this will automatically update to give you an idea how songs will look.
- Line spacing slider: drag left or right to decrease or increase line spacing.
- Lyrics, chords and background editors: allows you to set font, font size, font color, background color and background pattern. (See below for more information on each of these topics.)
You do not need to explicitly save your changes - SongSheet does this automatically.
Selecting colors for lyrics, chords and background
Each color selector has a color sample surrounded by three controls: H (hue), S (saturation), and V (value, or brightness):
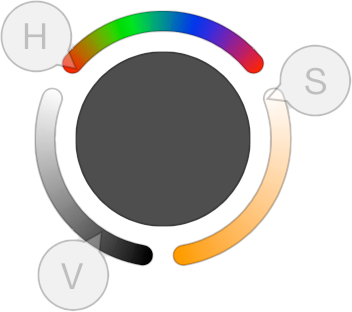
When dragging each of these controls you can move your finger further away from the color sample in order to have a much finer degree of control.
Move your finger further away for more accurate control.
Lyrics and chord fonts, sizes
Tapping on either the Lyrics or Chords buttons will show a popover allowing you to select a new font:
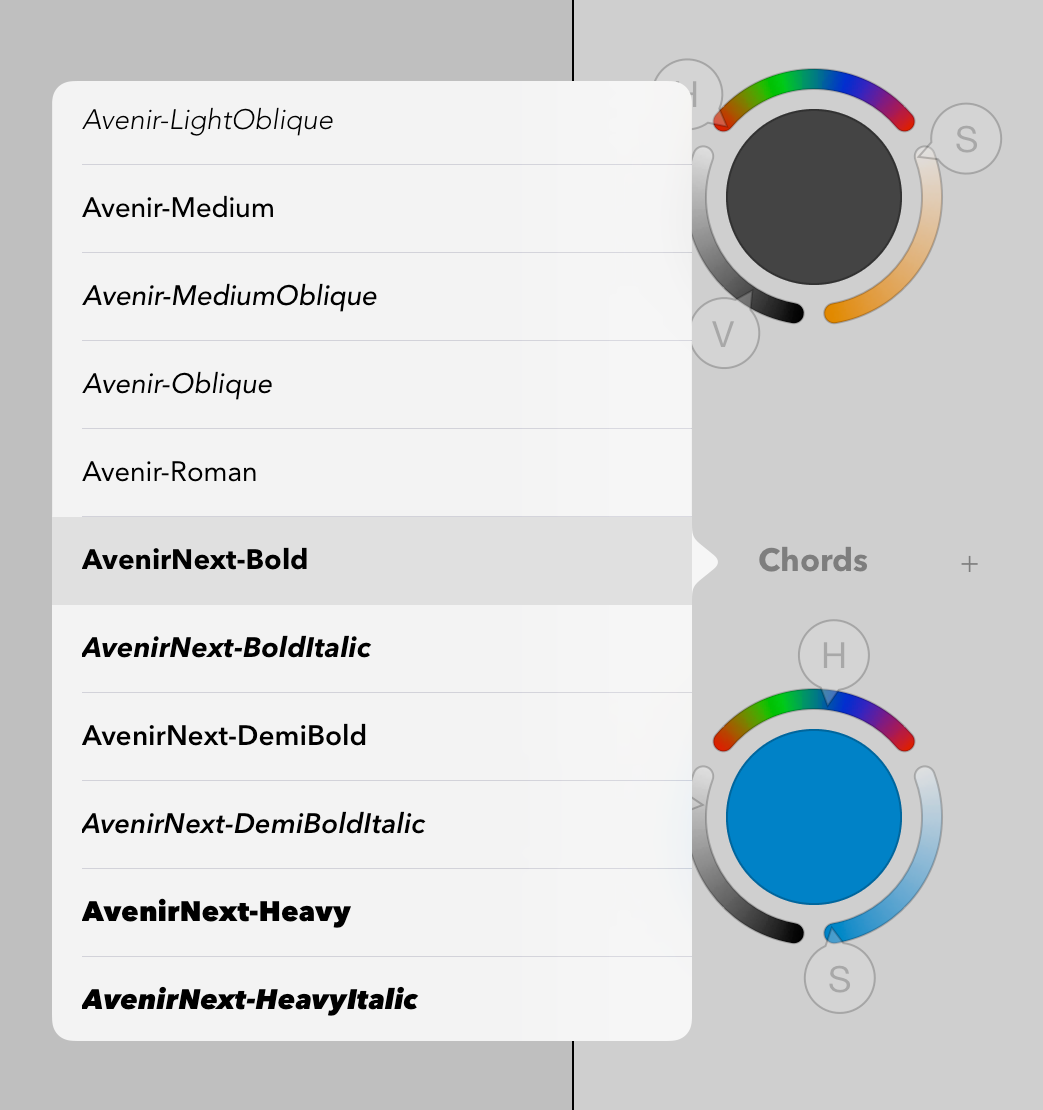
As you browse through the fonts, you can tap on any font and the lyrics preview will immediately update to reflect your choice. Note that the popover does not automatically dismiss, allowing you to quickly preview a bunch of different fonts. When you are satisfied with your selection, simply tap elsewhere on the display to dismiss the popover.
To change the font size, tap the + or - buttons on either side of the Lyrics or Chords buttons. This will increase or decrease the font size, respectively.
Background patterns
Tapping the Background button displays a popover which shows a selection of built-in textures you can use as a background to your lyrics:
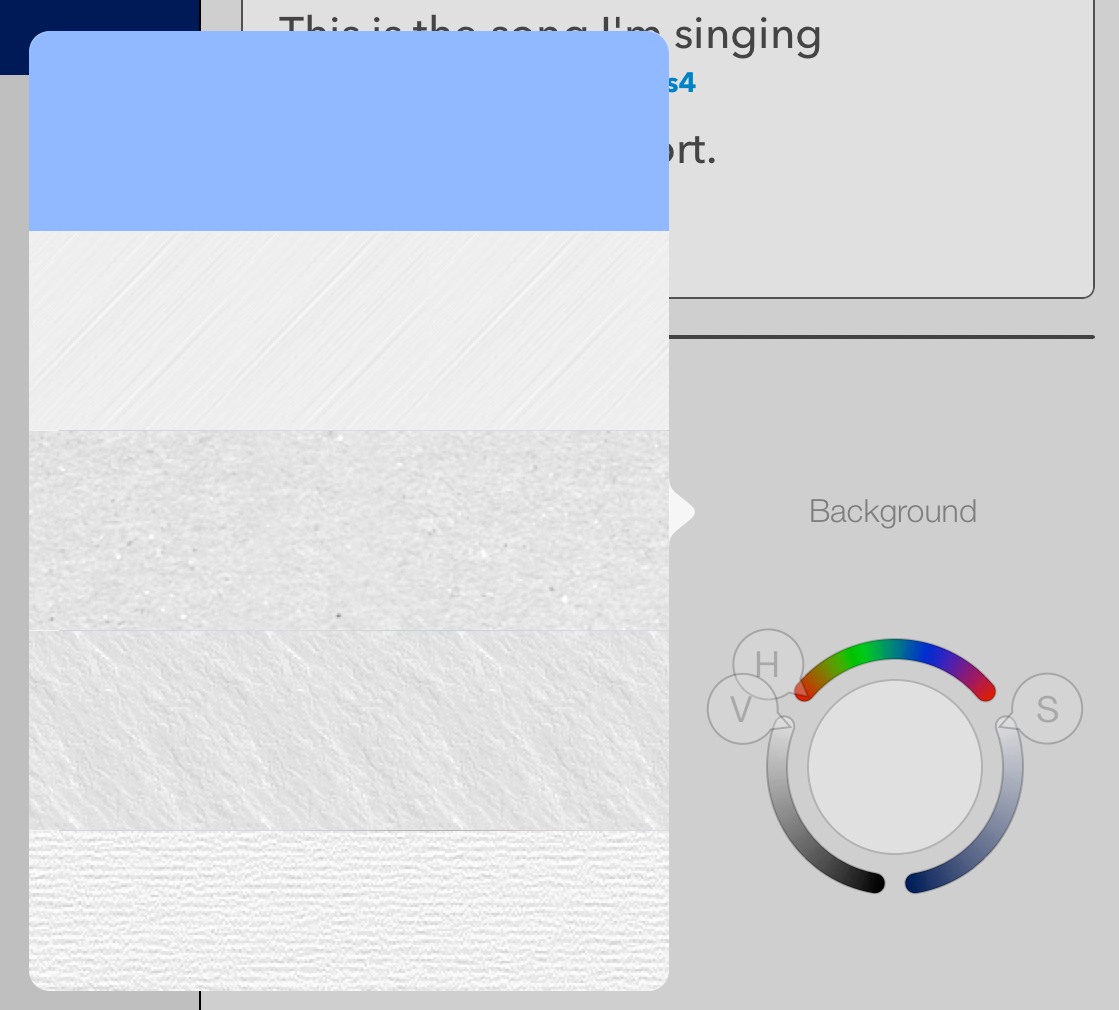
The top-most selection represents a blank background. Scroll through the patterns and tap on one to select it. Tap anywhere else on the screen to dismiss the popover.