Previous: Bluetooth pedals | Next: External displays | User Manual home
SongSheet Remote
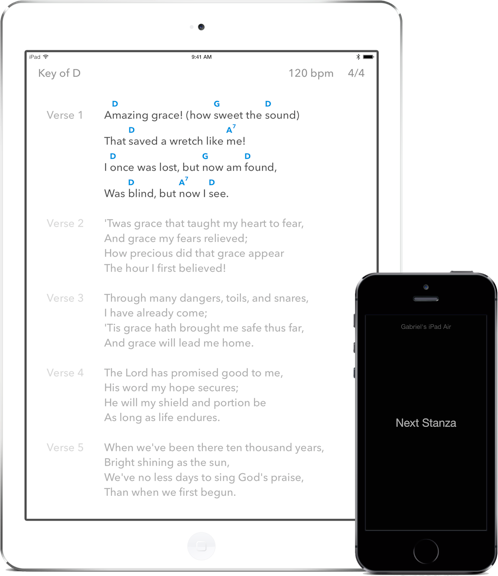
SongSheet Remote is a free app available on the App Store for your iPhone or iPod Touch. It is designed to make controlling SongSheet on your iPad easier while you are performing.
There exists on the market a number of solutions to mount your iPhone directly on your guitar or other musical instrument. Interacting with the device in this position is easier than having to awkwardly reach out to tap the screen of an iPad mounted on a music stand in front of you.
Configuring the Remote
Using taps, swipes or a Bluetooth foot pedal, you can wirelessly send any of a number of commands to SongSheet. On the Remote’s Connect screen, tap  to enter the configuration view.
to enter the configuration view.
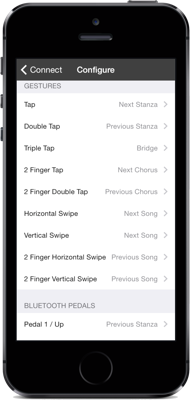
Available commands
You can configure any supported gesture or pedal to send any one of the following commands:
- From the top – SongSheet scrolls to the top of the song.
- Next Stanza – the next stanza (regardless of type) is highlighted. When using an arrangement, the next stanza is the next in the arrangement, not necessarily the next in the song.
- Previous Stanza – the previous stanza (regardless of type) is highlighted. When using an arrangement, the previous stanza is the previous in the arrangement, not necessarily the previous in the song.
- Next Chorus – behaves like Next Stanza but only selects a stanza marked as Chorus (if present).
- Previous Chorus – behaves like Previous Stanza but only selects a stanza marked as Chorus (if present).
- Bridge – jumps to the stanza marked Bridge, if present.
- Play / Pause – if a song is configured with auto scroll or a backing track, this command will start or stop scrolling/playing.
- Next Song – SongSheet will scroll to the next song in the set list or library.
- Previous Song – SongSheet will scroll to the previous song in the set list or library.
Gestures: Taps and swipes
We have tried to keep the set of supported gestures as simple as possible in order to minimize the risk of accidentally triggering the wrong command.
For this reason, swipe gestures are based on orientation not direction. That is, a horizontal swipe works either right-to-left or left-to-right – these are treated as the same gesture.
Bluetooth Pedals
Rather than pairing your AirTurn BT-105 or other Bluetooth-based foot pedal to your iPad and SongSheet, consider pairing it to your iPhone running SongSheet Remote instead. This has several advantages:
- The pedal, which actually emulates a keyboard, won’t interfere with the iPad’s software keyboard
- SongSheet has hard-coded commands for each pedal; the Remote app lets you configure each pedal to send any of the supported commands.
Connecting the Remote to SongSheet
To make a connection between SongSheet and the Remote app for the first time, follow the following procedure:
- Make sure either Bluetooth or wireless networking is turned on on both devices in order for them to communicate. You do not need to be connected to a WiFi network in order for a connection to be made between your devices.
- Launch SongSheet on your iPad and the Remote app on your iPhone or iPod Touch.
- The default screen for the Remote app is the connection screen. In SongSheet, you need to navigate to a song in a set list, and then tap
 to display the connection popover. SongSheet should now discover the Remote app:
to display the connection popover. SongSheet should now discover the Remote app:
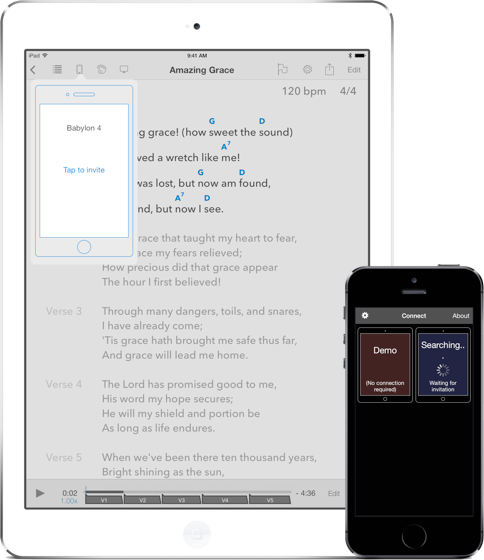
- After the Remote is discovered by SongSheet, tap to send a connection invitation. The Remote app will present the invitation with the instruction to tap to accept:
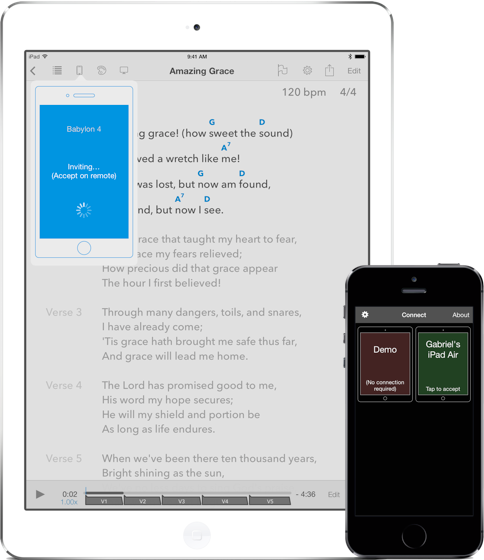
- Once connected, the Remote will automatically transition to the Send Commands view which, by design, is almost entirely black. Send commands to SongSheet using the configured gestures or a Bluetooth foot pedal. A brief acknowledgement of the command will appear on the screen before fading away.
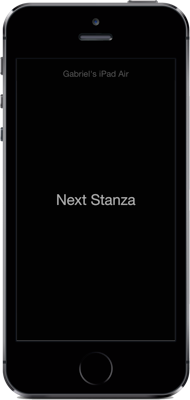
- To disconnect, open the connection popover in SongSheet and tap on the phone image. Alternatively, in the Remote app tap and hold for several seconds until you are returned to the connection screen.
Once a connection is successfully made, the two devices are considered to be paired. The next time SongSheet is launched, it will search for the Remote for about two minutes before giving up. After this time you will need to manually connect using the procedure outlined above.
Previous: Bluetooth pedals | Next: External displays | User Manual home